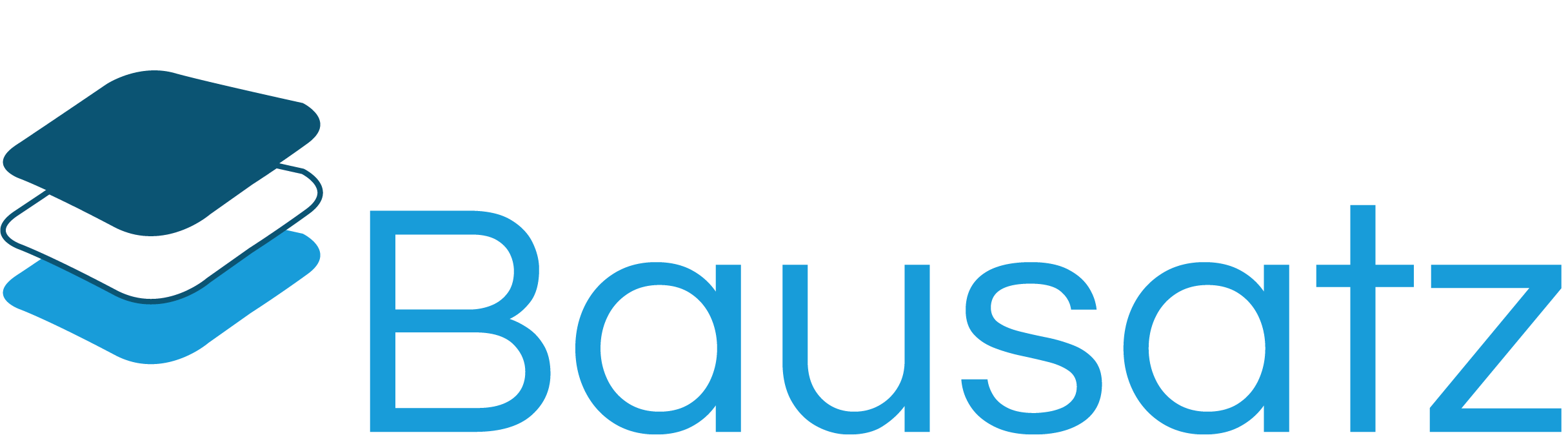ESP32 in der Arduino IDE einrichten
Voraussetzungen
- Arduino IDE (Arduino IDE 2.x)
- USB-Kabel zum Anschluss des ESP32
- Ein ESP32-Board (z. B. ESP32 DevKit v1)
Schritt 1: Boardverwalter-URL hinzufügen
- Öffne die Arduino IDE.
- Gehe zu Datei > Einstellungen.
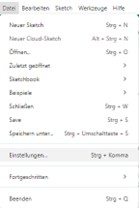
- Füge unter Zusätzliche Boardverwalter-URLs Folgendes ein:
https://raw.githubusercontent.com/espressif/arduino-esp32/gh-pages/package_esp32_index.json
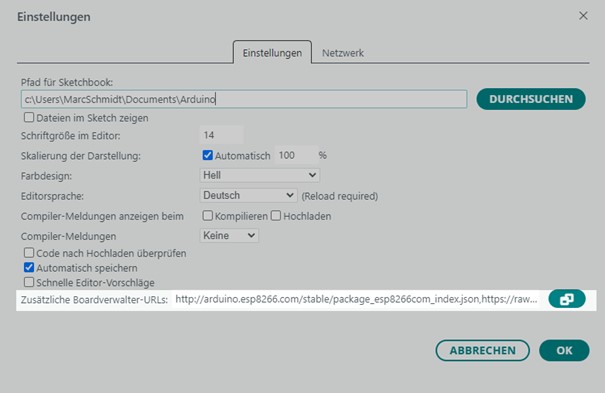
Mehrere URLS können einfach mit Komma getrennt werden. - Klicke auf OK.
Schritt 2: ESP32-Board installieren
- Gehe zu Werkzeuge > Board > Board-Verwaltung…
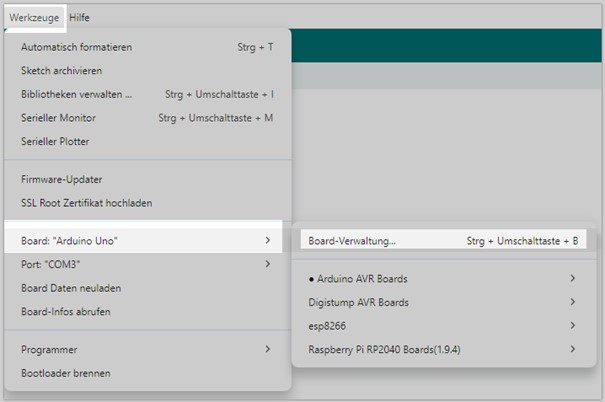
- Suche nach esp32.
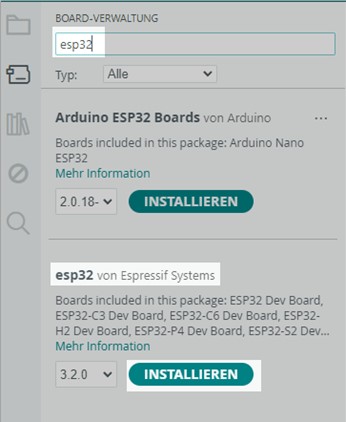
- Wähle "esp32 by Espressif Systems" aus und klicke auf Installieren.
Schritt 3: ESP32 anschließen
- Schließe deinen ESP32 per USB an den PC an.
- Warte, bis er erkannt wird (ggf. Treiber installieren, z. B. CP210x oder CH340).
- In der IDE: Gehe zu Werkzeuge > Port und wähle den passenden COM-Port aus.
Schritt 4: Board und Port wählen
- Gehe zu Werkzeuge > Board und wähle das passende Board aus
z. B. "ESP32 Dev Module". - Wähle den richtigen Port aus (z. B. COM3 oder /dev/ttyUSB0).
Schritt 5:. Erstes Programm hochladen
- Öffne das Beispiel: Datei > Beispiele > 01.Basics > Blink
- Passe ggf. die LED-Pin-Nummer an (LED_BUILTIN → meist GPIO 2 bei ESP32):
void setup() {
pinMode(2, OUTPUT); // GPIO 2
}
void loop() {
digitalWrite(2, HIGH);
delay(1000);
digitalWrite(2, LOW);
delay(1000);
}
3. Klicke auf den Haken (Überprüfen) und dann auf den Pfeil (Hochladen).
Hinweis: Wenn der Upload hängt, drücke während des "Connecting..." den Boot-Knopf am ESP32, bis der Upload startet.
Fertig!
Die LED auf dem ESP32 sollte jetzt im Sekundentakt blinken – dein ESP32 läuft!
ESP32 ins WLAN einbinden
Voraussetzungen
- WLAN-Name (SSID)
- WLAN-Passwort
Beispielcode um WLAN-Verbindung herzustellen:
#include <WiFi.h> // Bibliothek für ESP32 WLAN
const char* ssid = "DEIN_SSID"; // <-- Dein WLAN-Name
const char* password = "DEIN_PASSWORT"; // <-- Dein WLAN-Passwort
void setup() {
Serial.begin(115200);
delay(1000);
Serial.println("Verbinde mit WLAN...");
WiFi.begin(ssid, password);
while (WiFi.status() != WL_CONNECTED) {
delay(500);
Serial.print(".");
}
Serial.println("");
Serial.println("WLAN verbunden!");
Serial.print("IP-Adresse: ");
Serial.println(WiFi.localIP());
}
void loop() {
// Hier kannst du z. B. Sensorwerte senden oder einen Webserver starten
}
So verwendest du den Code
- Öffne die Arduino IDE.
- Ersetze DEIN_SSID und DEIN_PASSWORT im Sketch mit deinen WLAN-Daten.
- Hochladen auf den ESP32.
- Öffne den seriellen Monitor (Baudrate 115200), um den Verbindungsstatus und die IP-Adresse zu sehen.
Was kannst du mit dem Code machen?
- Einen Webserver auf dem ESP32 starten
- Daten an einen MQTT-Broker senden
- Einen IoT-Sensor ins Heimnetz einbinden
Weitere Beispielcodes
Wenn das Board ESP32 eingestellt ist, findest du unter „Datei – Beispiele „ jede Menge praktische Codes zum Ausprobieren.
Besonders praktisch sind die Codes unter „Datei – Beispiele - WIFI“ wie z. B. der Wifiscan. Der WIFI-Scanner startet das ESP32 Modul im Scan-Modus und sucht nach verfügbaren WLANs, zeigt deren Name, Signalstärke und Verschlüsselung an.

In der Liste ganz runter bis WiFi scrollen